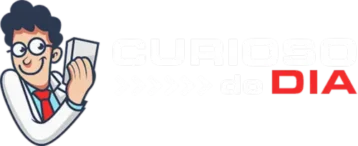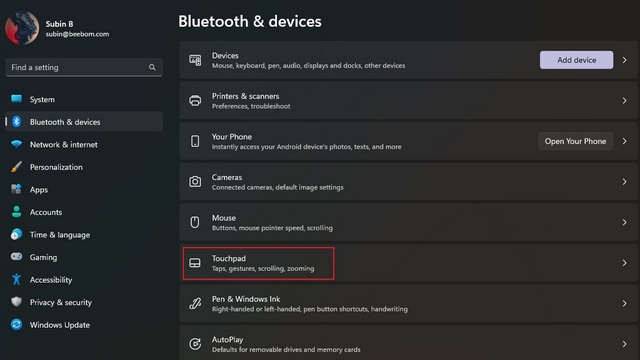[ad_1]
O touchpad é parte integrante de qualquer laptop e, ao longo dos anos, evoluiu de um mero substituto do mouse para uma ferramenta útil que ajuda a executar ações rapidamente e navegar pelo sistema operacional. Se você tiver um laptop Windows 11 compatível com gestos, poderá personalizá-los para fazer exatamente o que deseja. Neste artigo, orientaremos você nas etapas que você precisa seguir para personalizar os gestos do touchpad no Windows 11.
Personalizar gestos do touchpad no Windows 11 (2022)
Alterar gestos padrão do touchpad do Windows 11
1. Abra o aplicativo Configurações usando o atalho de teclado do Windows 11 “Win + I” e clique em “Touchpad” na seção “Bluetooth e dispositivos” para visualizar as configurações relacionadas ao touchpad.
Sob o título “Gestos e interação”, você verá as opções para ajustar os gestos do touchpad de três e quatro dedos. Expanda-os para alterar as ações de deslizar e tocar.
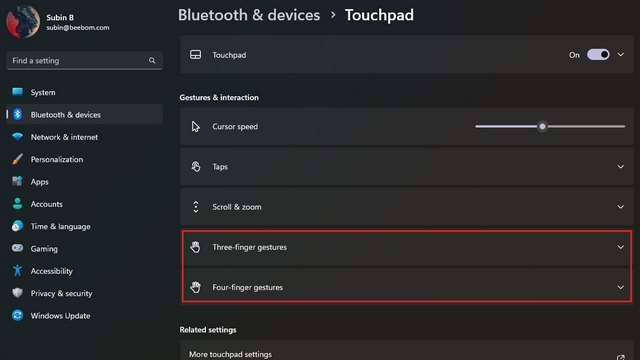
3. Agora você pode alterar o funcionamento da funcionalidade de furto. Você pode alternar entre aplicativos e exibir a área de trabalho, alternar entre as áreas de trabalho e exibir a área de trabalho ou alterar o áudio e o volume.
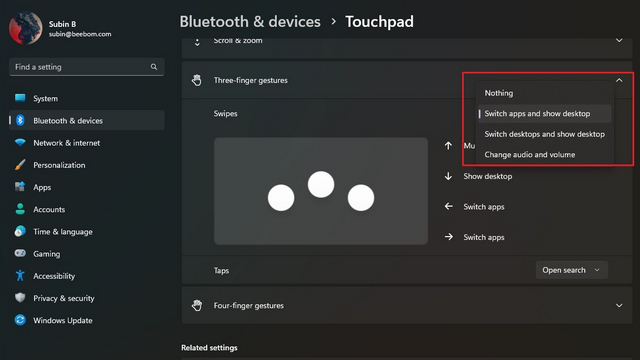
4. Da mesma forma, você pode definir a ação de toque com três dedos para abrir a pesquisa, o centro de notificações, controlar a reprodução de mídia ou usá-lo como o botão do meio do mouse.
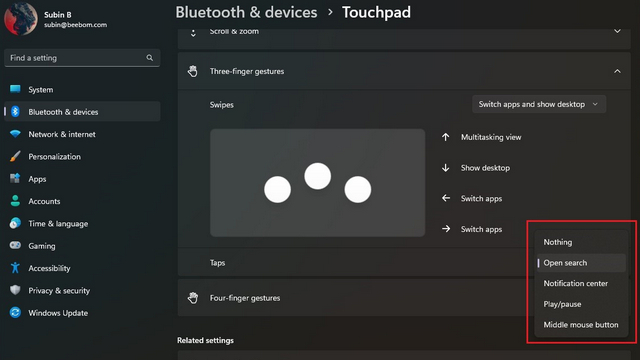
5. Para personalizar individualmente os gestos, role para baixo e escolha “Gestos avançados”.
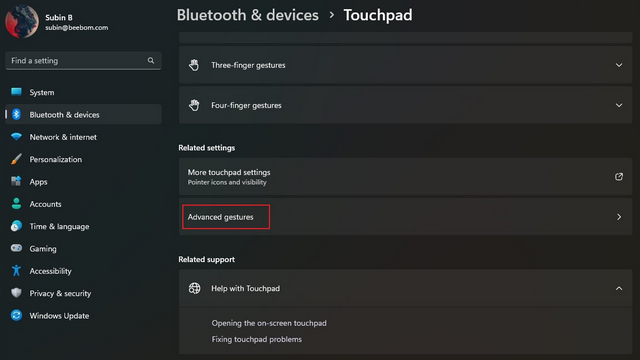
6. Agora você pode configurar gestos de três e quatro dedos para ações de toque e furto individuais. Escolha os que você mais usa e pronto.

Alterar a sensibilidade do touchpad no Windows 11
Para alterar a sensibilidade do touchpad, vá para Configurações -> Bluetooth e dispositivos -> Touchpad e expanda as “Toques” seção. Aqui, clique na lista suspensa ao lado de “Sensibilidade do touchpad”.
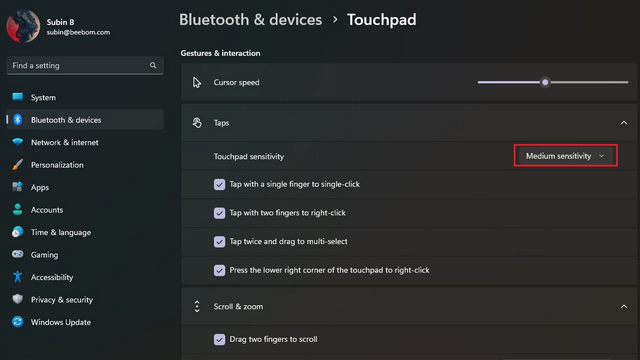
2. Agora você pode escolher a sensibilidade do touchpad com base na resposta ao toque atual. As opções disponíveis incluem Mais sensível, Sensibilidade alta, Sensibilidade média e Sensibilidade baixa. Enquanto estiver nisso, você também pode optar por alterar as configurações de rolagem e zoom para ajustar a direção de rolagem e as configurações de pinçar para zoom.
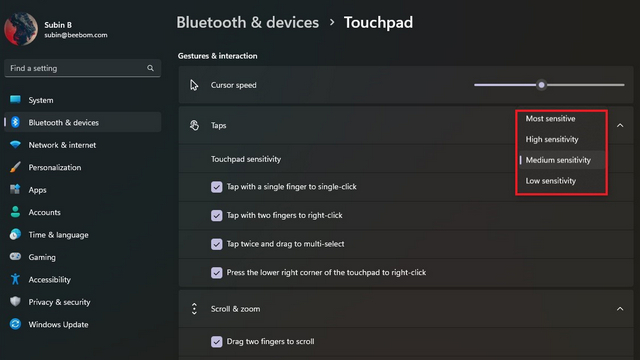
Redefinir gestos do touchpad no Windows 11
1. Caso você tenha customizado muitas coisas e tenha ficado confuso, você sempre pode redefinir os gestos para um novo começo. Para começar, acesse Configurações -> Bluetooth e dispositivos -> Touchpad e expanda a opção Touchpad.
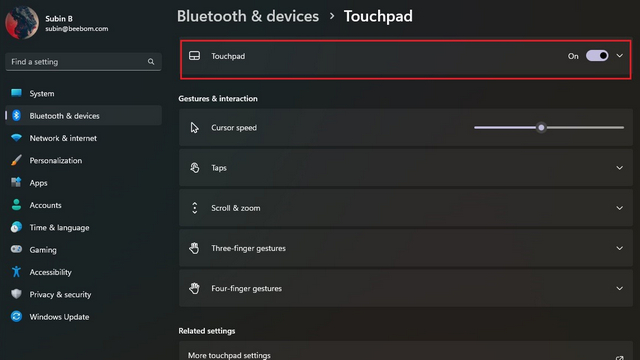
2. Clique no botão “Redefinir” ao lado de “Redefinir as configurações e gestos do touchpad para os padrões”, e é isso. O Windows 11 agora redefinirá todas as alterações feitas nos gestos do touchpad e você terá as configurações padrão novamente.
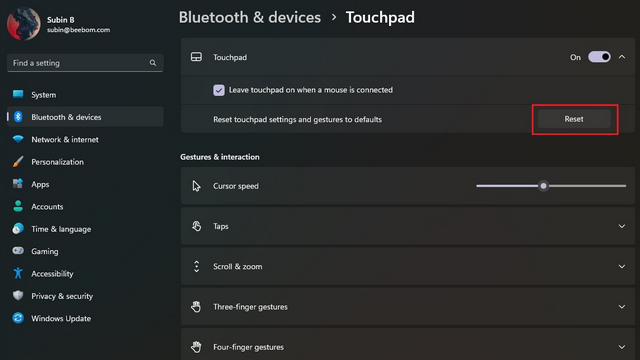
Alterar gestos do touchpad do Windows 11
Então, é assim que você pode personalizar os gestos do touchpad no Windows 11. Utilizando a flexibilidade dos gestos avançados, você pode brincar e configurar atalhos úteis para aumentar sua produtividade. E, claro, você sempre pode redefinir as configurações do touchpad para voltar aos gestos padrão se errar. Enquanto isso, se você quiser personalizar o menu Iniciar do Windows 11, acesse nosso guia vinculado. Também temos tutoriais que ajudarão você a alterar o local de download padrão e o local da pasta de captura de tela.
[ad_2]