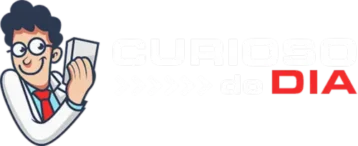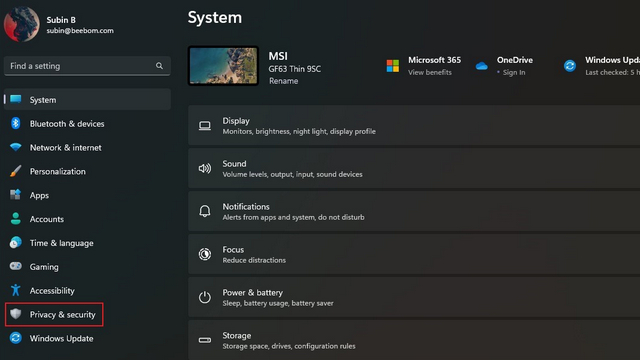[ad_1]
A Microsoft introduziu recentemente um novo recurso de “destaques de pesquisa” no Windows para mostrar eventos importantes e pesquisas de tendências. Embora o recurso seja útil para nos lembrar dos principais eventos que poderíamos perder, alguns usuários acham que é uma adição desnecessária à já lenta pesquisa do Windows. Neste artigo, explicamos como você pode habilitar ou desabilitar os destaques de pesquisa no Windows 11.
Desativar destaques de pesquisa no Windows 11 (2022)
Você pode controlar a visibilidade dos destaques da pesquisa usando o aplicativo Configurações, o Editor do Registro e o Editor de Diretiva de Grupo. Incluímos as instruções para esses três métodos, portanto, sinta-se à vontade para usar a tabela abaixo para navegar até o método com o qual você se sente confortável.
Habilitar ou desabilitar os destaques de pesquisa nas configurações do Windows 11
1. Abra o aplicativo Configurações usando o atalho de teclado do Windows 11 ‘Win + I’ e mude para a guia “Privacidade e segurança” da barra lateral esquerda.
2. Role para baixo até encontrar “Permissões de pesquisa” e clique nele.
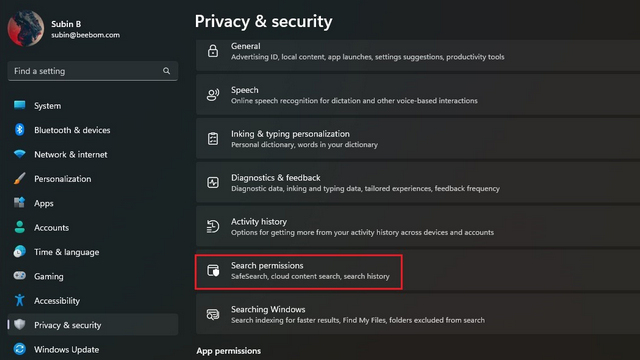
3. Desative a alternância “Mostrar destaques da pesquisa”, e é isso. Você desativou com sucesso os destaques de pesquisa em seu sistema.
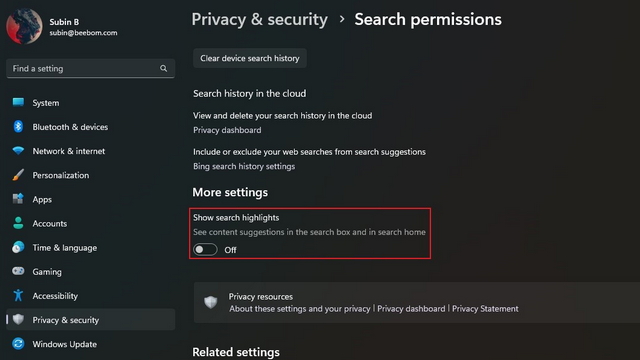
Ativar ou desativar os destaques de pesquisa do Editor do Registro
1. Pesquise “Editor do Registro” na caixa de pesquisa e escolha “Executar como administrador” para executar o Editor do Registro como administrador.
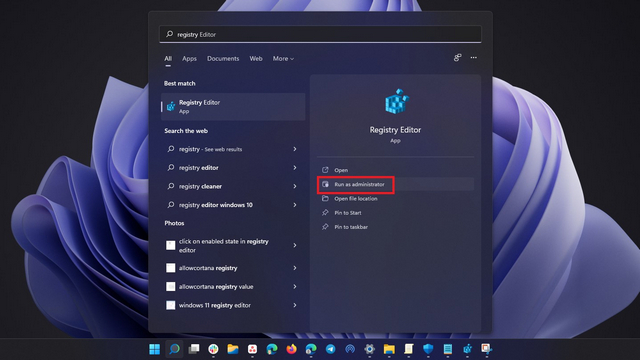
2. Navegue até o seguinte caminho e clique duas vezes no valor dword “IsDynamicSearchBoxEnabled”.
HKEY_CURRENT_USERSoftwareMicrosoftWindowsCurrentVersionSearchSettings

3. Altere o valor de “IsDynamicSearchBoxEnabled” para 0 e clique em “OK” para desativar os destaques da pesquisa. Enquanto isso, você pode usar o valor “1” para ativar os destaques de pesquisa novamente.
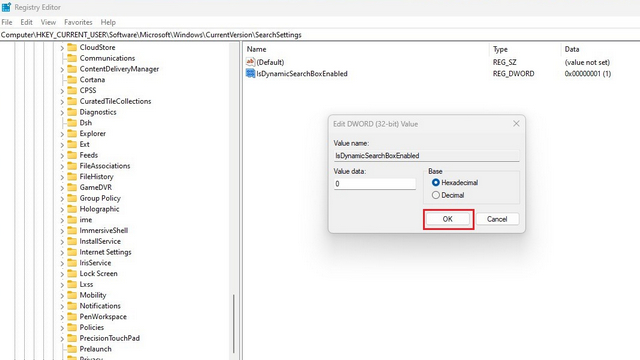
Use o Editor de Diretiva de Grupo para Habilitar ou Desabilitar Destaques de Pesquisa
1. Abra uma janela Executar usando o atalho de teclado ‘Win + R’ e digite “gpedit.msc” para abrir o Editor de Diretiva de Grupo. Se você estiver usando o Windows 11 Home, acesse nosso guia vinculado para habilitar o editor de política de grupo no Windows 10/11 Home.
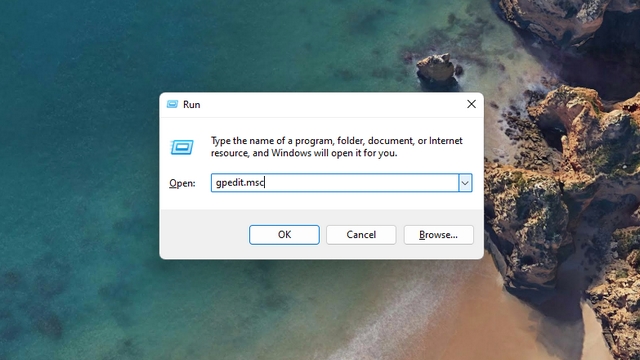
2. Navegue até o seguinte caminho e clique duas vezes em “Permitir destaques de pesquisa”.
Computer Configuration/Administrative Templates/Windows Components/Search

3. Escolha o botão de opção “Desativado” no pop-up e clique em “Aplicar”. Agora você desativou os destaques de pesquisa no seu PC.
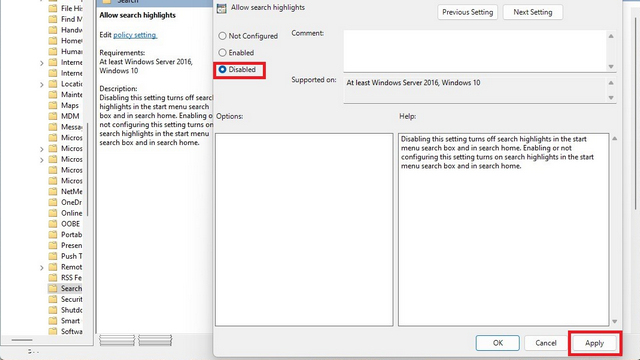
Habilitar ou desabilitar os destaques de pesquisa do Windows 11
Portanto, essas são três maneiras de se livrar dos destaques de pesquisa no Windows 11. Enquanto estiver nisso, consulte nosso guia vinculado para personalizar o menu Iniciar do Windows 11 para personalizar a experiência do menu Iniciar. Além disso, também temos guias detalhando como você pode personalizar os gestos do touchpad (para acessar a pesquisa mais rapidamente) e as melhores configurações do Windows 11 que você deve alterar.
[ad_2]