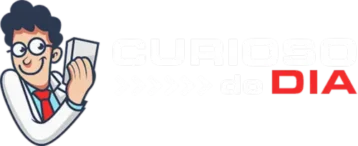[ad_1]
Recentemente, escrevemos um tutorial sobre como instalar o Chrome OS Flex em um PC com Windows, e a maioria dos usuários adorou o perfil leve do Chrome OS. No entanto, alguns usuários começaram a enfrentar problemas como incompatibilidade de Wi-Fi, problemas no trackpad, desconexão do Bluetooth, problemas de áudio e muito mais no Chrome OS Flex. Sem mencionar que alguns aplicativos do Windows estavam faltando no Chrome OS Flex, embora você possa executar aplicativos leves do Windows no Chrome OS. No entanto, se você não estiver impressionado com o Chrome OS Flex, aqui está um guia simples sobre como excluir o Chrome OS Flex e reinstalar o Windows 10 ou 11. Então, vamos seguir em frente e aprender como desinstalar o Chrome OS Flex.
Excluir Chrome OS Flex e reinstalar o Windows (2022)
1. Primeiro, você precisa criar uma unidade USB inicializável para Windows 10 ou 11. Você pode seguir nossos guias detalhados sobre como criar o Windows 10 inicializável ou como criar um USB inicializável do Windows 11. Para esta etapa, você precisará de um PC com Windows separado.
2. Depois disso, conecte o USB inicializável à máquina Chrome OS Flex e desligue o computador. Em seguida, ligue o computador e comece a pressionar a tecla de inicialização imediatamente. Você pode encontrar a chave de inicialização do seu laptop ou placa-mãe na tabela abaixo. Isso abrirá a página de seleção do dispositivo de inicialização.

3. Aqui, escolha a unidade USB em que você atualizou o Windows 10 ou 11. Em seguida, pressione Enter.

4. Agora, a configuração do instalador do Windows aparecerá. Para o Windows 10 e 11, as etapas são idênticas, portanto, não se preocupe nessa frente. Aqui, clique em “Instale agora“.
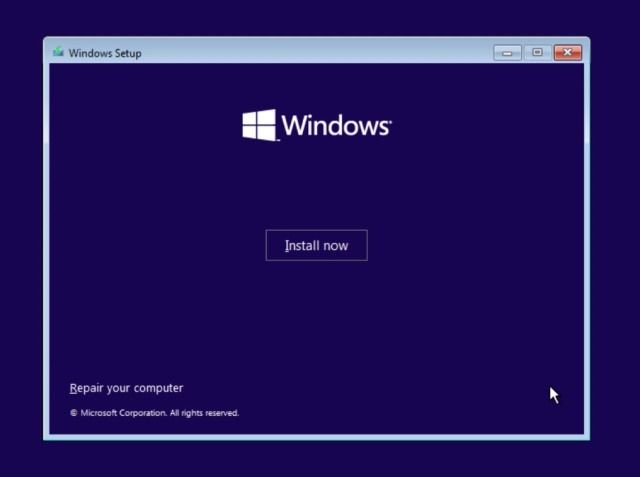
5. Depois disso, clique em “Eu não tenho uma chave do produto“Na próxima página.
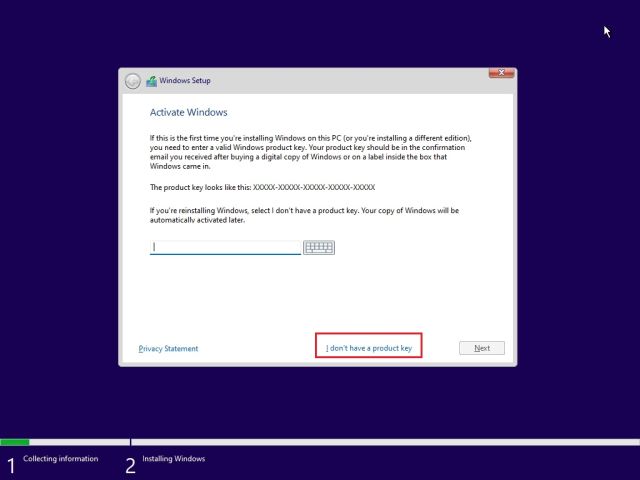
6. Em seguida, clique em “Personalizado: Instalar apenas o Windows (avançado)“.

7. Se houver várias partições, selecione cada partição e clique em “Excluir“. Faça isso para todas as partições. Esta etapa excluirá o Chrome OS Flex do seu computador. Agora, quando resta apenas uma partição, selecione-a e clique em “Novo”. Ele criará partições adicionais necessárias para executar o Windows.
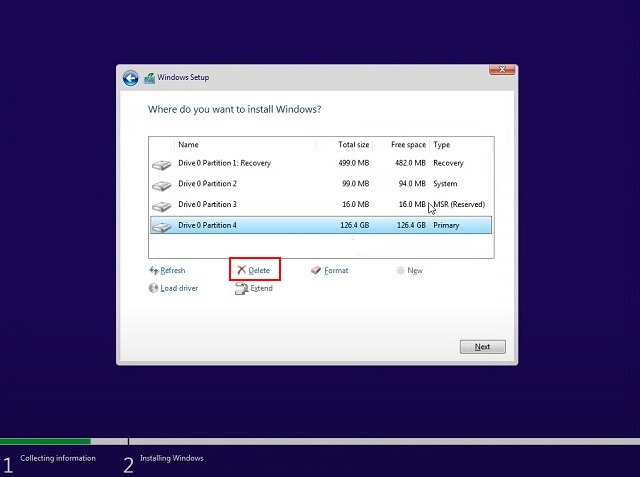
8. Por fim, clique em “Próximo”E o Windows 10/11 começará a ser instalado no seu PC.
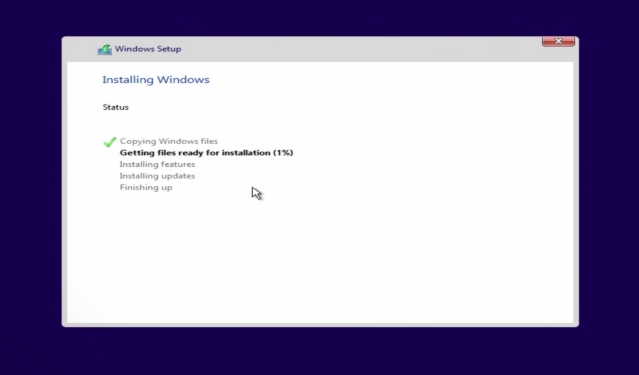
9. Após a instalação, seu computador será reiniciado e inicializado na tela de configuração. Agora você pode entrar na sua conta da Microsoft ou siga nosso guia e crie uma conta local no Windows 11.
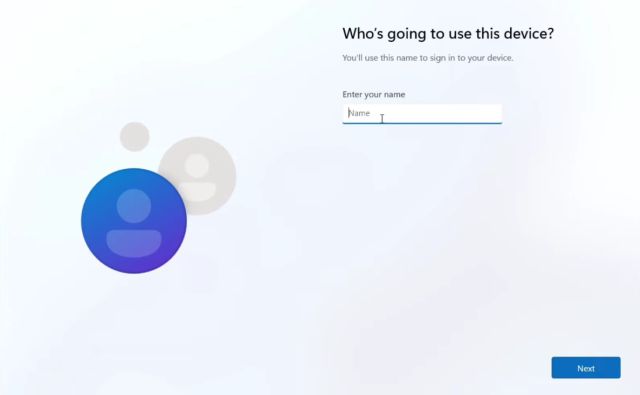
10. Quando o processo de configuração estiver concluído, você será de volta ao Windows. No meu caso, excluí o Chrome OS Flex e reinstalei o Windows 11. Sugiro a remoção do Windows 11 para pelo menos ter uma experiência utilizável em seu computador de baixo custo.
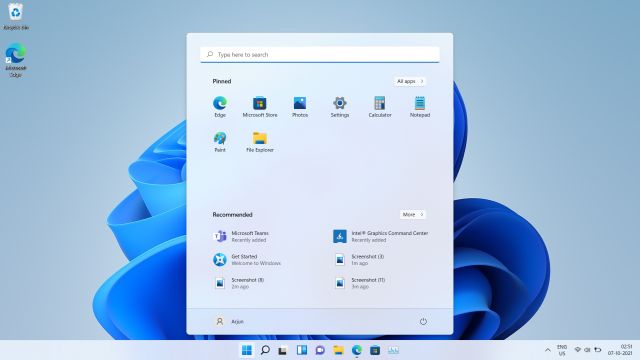
Desinstale o Chrome OS Flex do seu PC
É assim que você pode desinstalar o Chrome OS Flex do seu PC e reinstalar o Windows 10 ou 11, com base em sua preferência. Se você tem um PC de baixo custo, sugiro instalar o Tiny10, que é uma versão leve do Windows 10. De qualquer forma, isso é tudo para este guia. Se você ainda estiver enfrentando problemas ao excluir o Chrome OS Flex do seu laptop, informe-nos na seção de comentários abaixo. Vamos tentar ajudá-lo.
[ad_2]