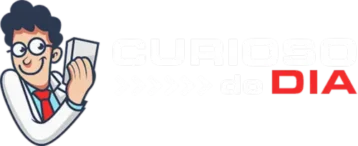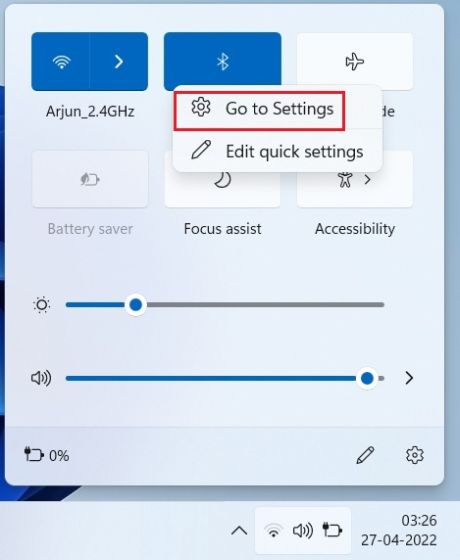[ad_1]
Ao contrário da opinião popular, você pode conectar AirPods ao Windows 11 e usá-lo sem limitações, assim como outras alternativas de AirPods. Na verdade, a Microsoft está se esforçando para trazer suporte de fala de banda larga para AirPods no Windows 11. Apenas isso, alguns dos recursos e controles do AirPods não estão disponíveis nativamente no Windows 11, no entanto, ele pode ser usado para chamadas de vídeo, assistir filmes, reprodução de música e jogos sem problemas de latência. Então, sem esperar, vamos em frente e aprender como emparelhar AirPods ao Windows 11.
Conecte AirPods ao Windows 11 (2022)
1. Em primeiro lugar, pressione o atalho de teclado do Windows 11 “Janelas + A”Para abrir a Central de Ações ou Configurações Rápidas, como estão chamando agora. Aqui, ative o Bluetooth no Windows 11 simplesmente clicando nele. Agora, clique com o botão direito do mouse e abra “Ir para configurações”.
2. Aqui, clique em “Adicionar Dispositivo”Para conectar AirPods ao Windows 11.
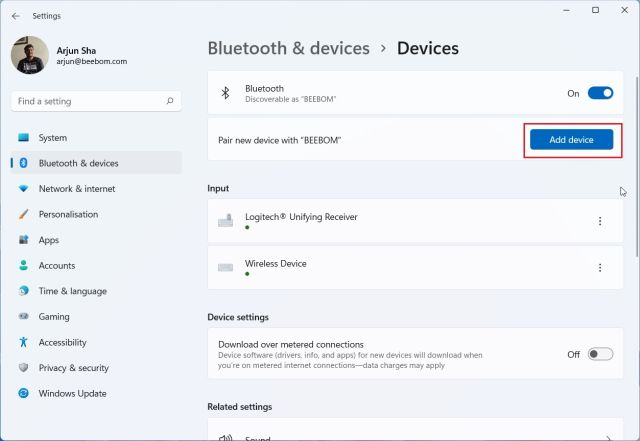
3. Em seguida, clique em “Bluetooth“.
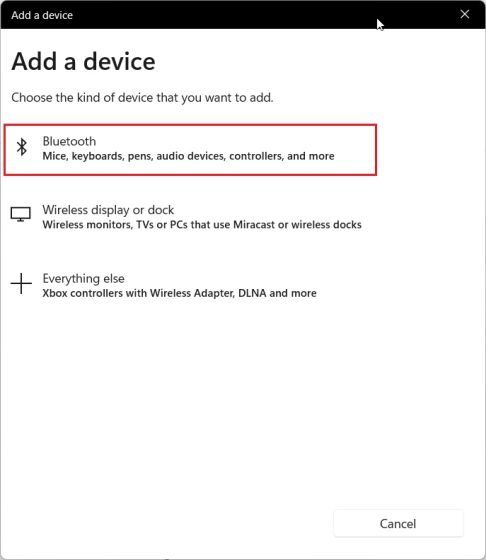
4. Agora, abra a tampa do Apple AirPods e pressione e segure o botão localizado no estojo. o a luz ficará branca e começará a piscar. Você pode soltar o botão agora. Isso significa que seus AirPods agora podem ser descobertos no Windows 11. Observe que ambos os AirPods devem estar dentro do gabinete durante o processo de emparelhamento.
5. Volte para o seu PC com Windows 11 e seu Os AirPods aparecerão. Clique nele e pronto. Instantaneamente, seus AirPods serão conectados ao Windows 11. Caso não esteja aparecendo na parte superior, role para baixo.
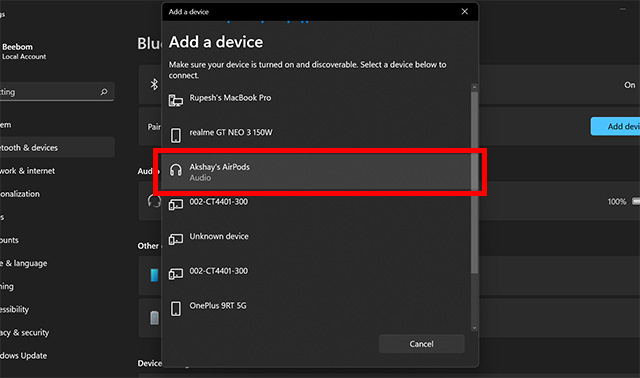
6. Agora você pode comece a música, participe de videochamadas ou jogue e o áudio será roteado para seus AirPods. Agora que o Windows 11 oferece suporte ao discurso de banda larga da Apple (Build 22526 ou posterior, canal Dev), você obterá qualidade de voz superior no Windows 11 com AirPods.
7. Se o áudio não estiver passando pelos AirPods, abra o Action Center novamente e clique no botão ícone de seta ao lado do controle deslizante de volume.
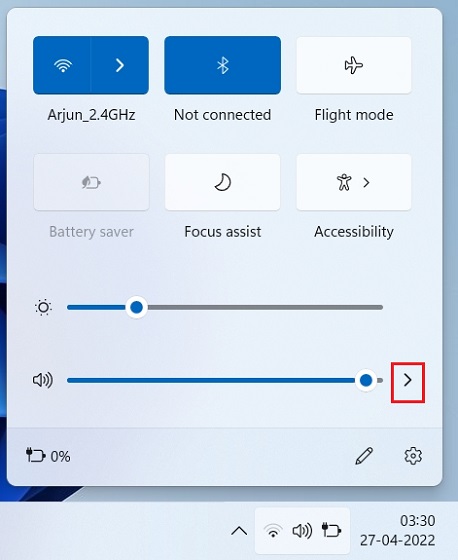
8. Aqui, selecione seus AirPods e o áudio será roteado imediatamente.
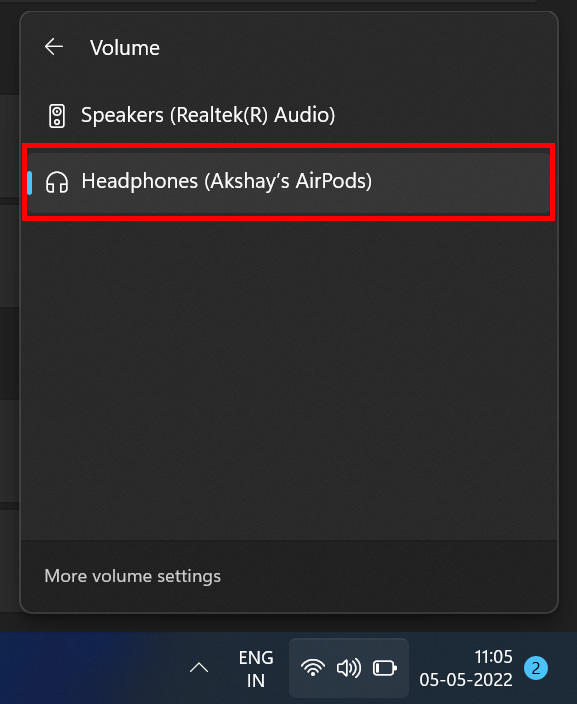
9. Caso você tenha o novo menu Bluetooth nas configurações rápidas do Windows 11, você pode gerencie seus AirPods direto do Centro de Ação. Não há necessidade de abrir a página Configurações no Windows 11.
Emparelhe AirPods com o Windows 11 e desfrute de música e jogos
É assim que você pode conectar os AirPods da Apple ao Windows 11 e experimentar jogos e música sem latência. Embora alguns dos controles do AirPods não estejam disponíveis no Windows 11, você ainda pode habilitar o ANC pressionando e segurando a haste. Isso ligará ou desligará o ANC. De qualquer forma, isso é tudo de nós. Se você deseja visualizar arquivos de mídia Apple ProRAW ou ProRes em seu PC com Windows 11, siga nosso guia vinculado. E para abrir arquivos HEIF, HEIC ou HEVC no Windows 11, temos um tutorial útil para você. Por fim, se você tiver alguma dúvida, informe-nos na seção de comentários abaixo.
[ad_2]